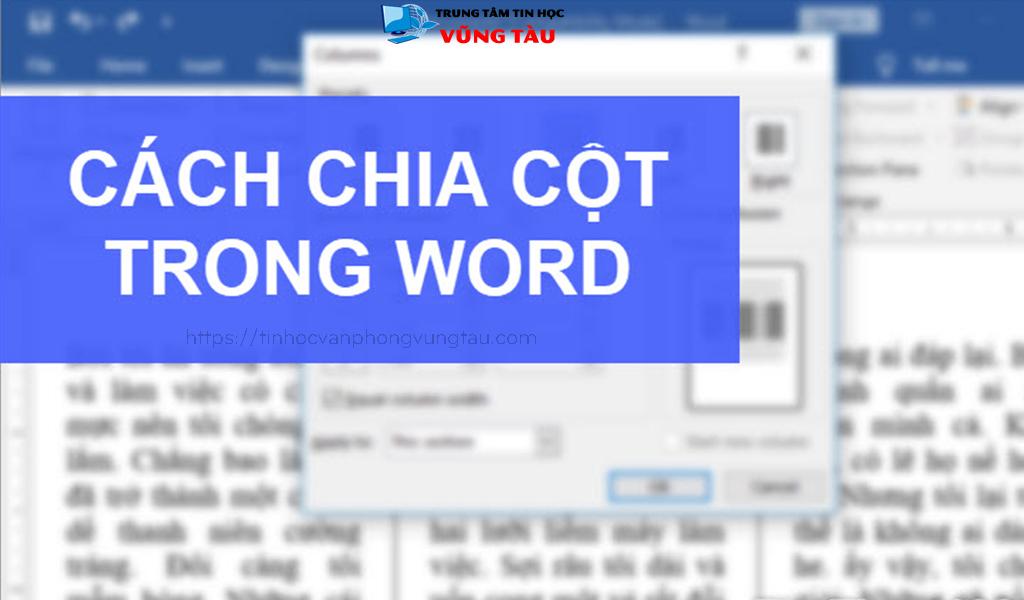Chưa có sản phẩm trong giỏ hàng.
Chia sẻ kiến thức
THỦ THUẬT cách tạo cột trong word ĐƠN GIẢN NHẤT
Sử dụng tính năng chia cột trong Word không chỉ giúp văn bản của bạn gọn gàng và dễ đọc mà còn giúp bạn dễ dàng quản lý và tìm kiếm thông tin. Trong bài viết sau Trung tâm tin học văn phòng Vũng tàu sẽ hướng dẫn bạn cách chia cột trong Word 2007, 2010, 2013, 2016 và 2019 nhé!
Hướng dẫn chi tiết cách chia cột trong word
Table of Contents
Bước 1:
Bôi đen toàn bộ văn bản bạn muốn chia cột. Hãy nhớ phải thực hiện thao tác này nếu không Microsoft Word sẽ tự động chia cột cả văn bản đó.
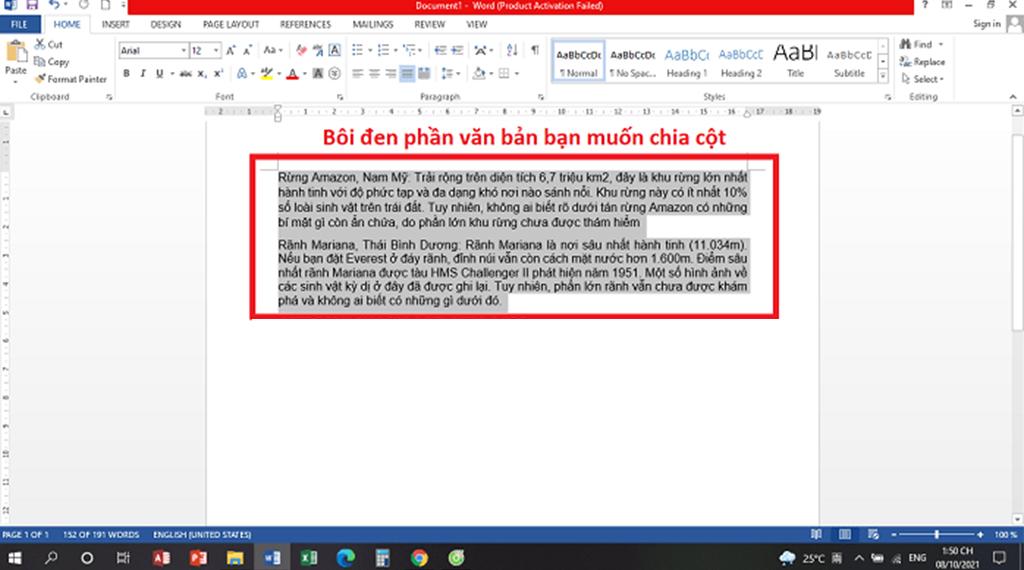
Cách tạo cột trong word
Bước 2:
Vào tab “Page Layout” => chọn “Columns“.
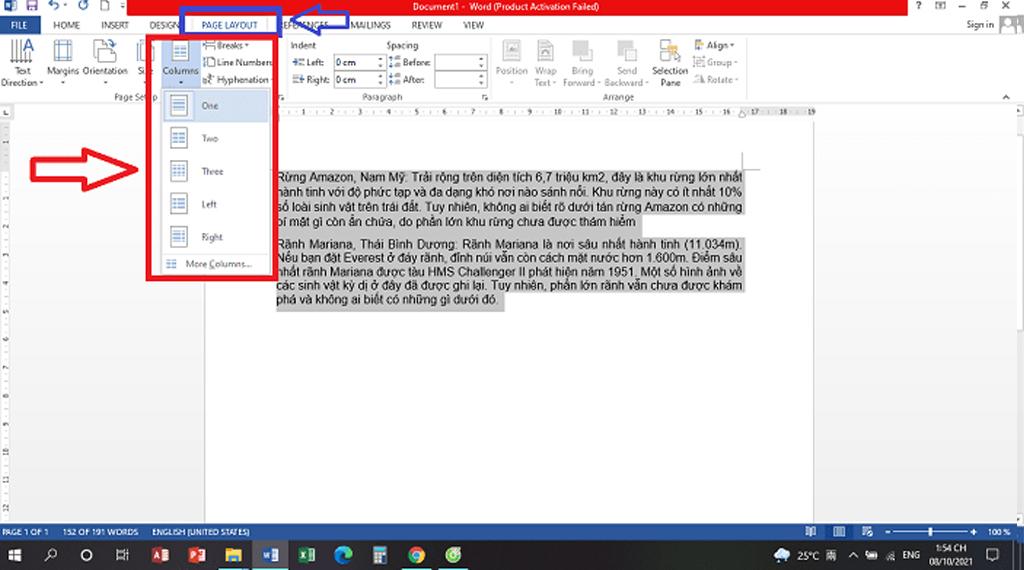
− Nếu bạn muốn chia văn bản thành 2 cột bằng nhau thì chọn ” TWO”
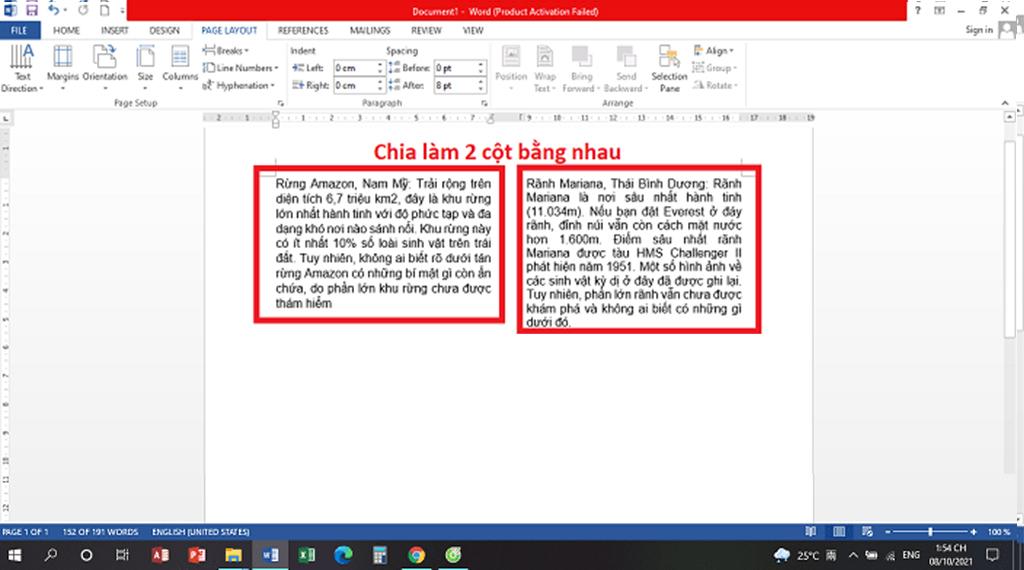
− Nếu bạn muốn chia văn bản thành 3 cột bằng nhau thì chọn ” THREE”
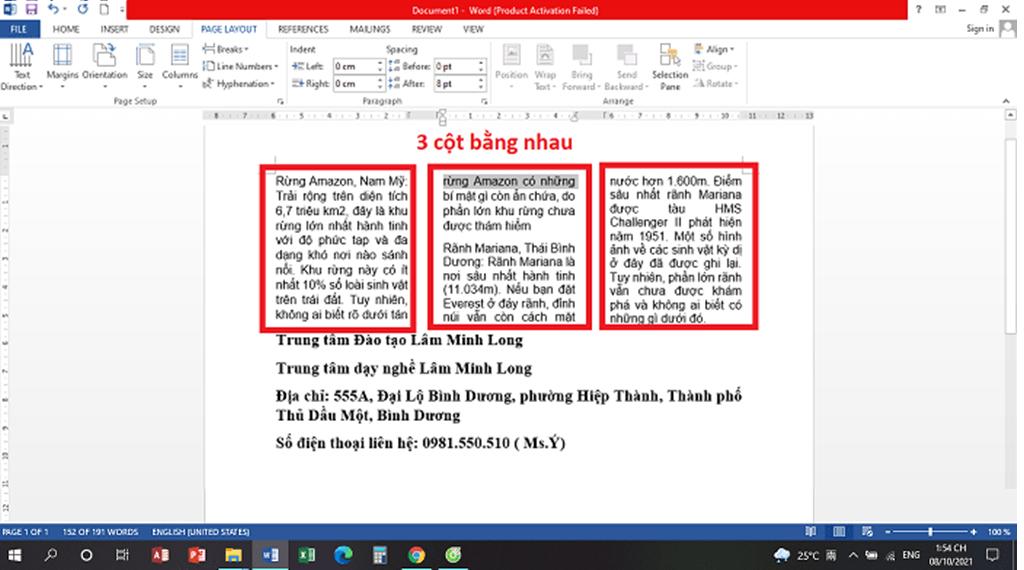
Cách chia 3 cột bằng đều nhau
− Nếu bạn muốn chia văn bản thành 2 cột, cột bên trái nhỏ hơn cột bên phải thì chọn “LEFT”
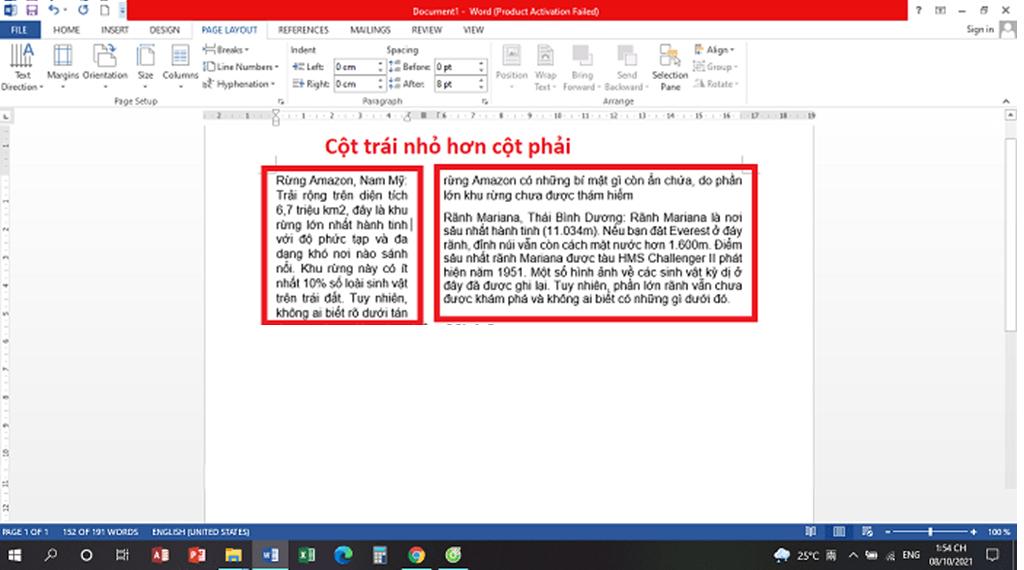
Cách chia cột trái nhỏ hơn cột phải
− Nếu bạn muốn chia văn bản thành 2 cột, cột bên trái lớn hơn cột bên phải thì chọn “RIGHT”
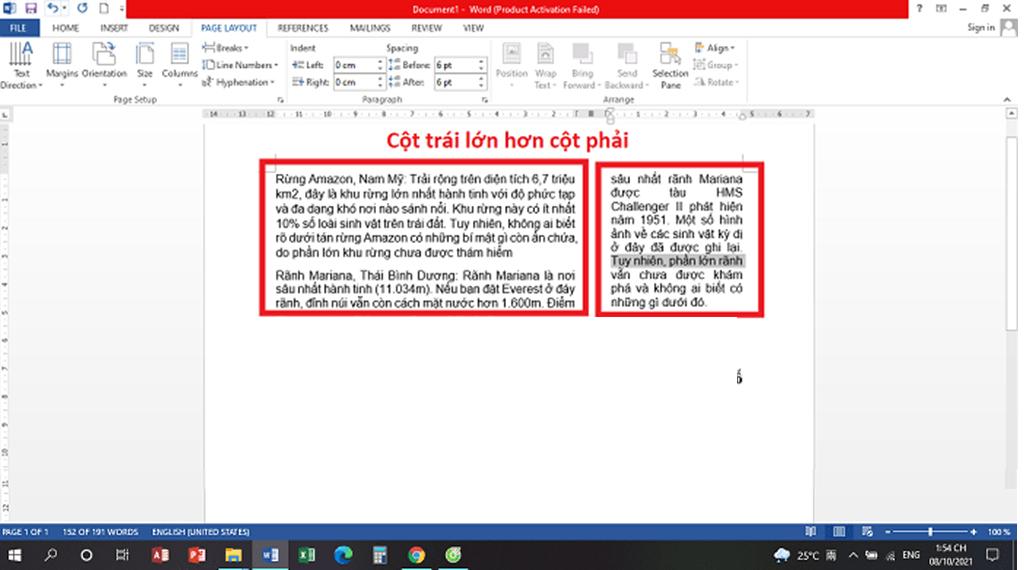
Cách chia cột trái lớn hơn cột phải
− Nếu muốn chia nhiều cột hơn nữa, thì bạn chọn ” More Columns”. Trong hộp thoại vừa xuất hiện, hãy điền số lượng cột mà bạn muốn chia tại mục “Number of columns” rồi cuối cùng nhấp “OK” là hoàn tất
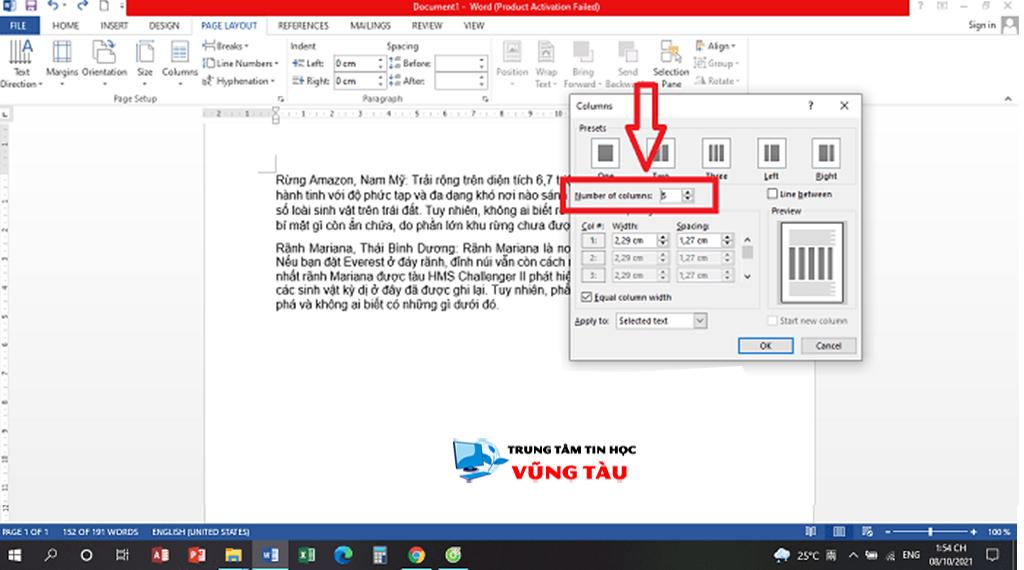
Ví dụ trong bài Trung tâm Tin học Văn phòng Trường Thịnh Vũng Tàu chọn 5 cột, nhập vào số 5, bấm Ok sẽ ra như hình bên dưới:
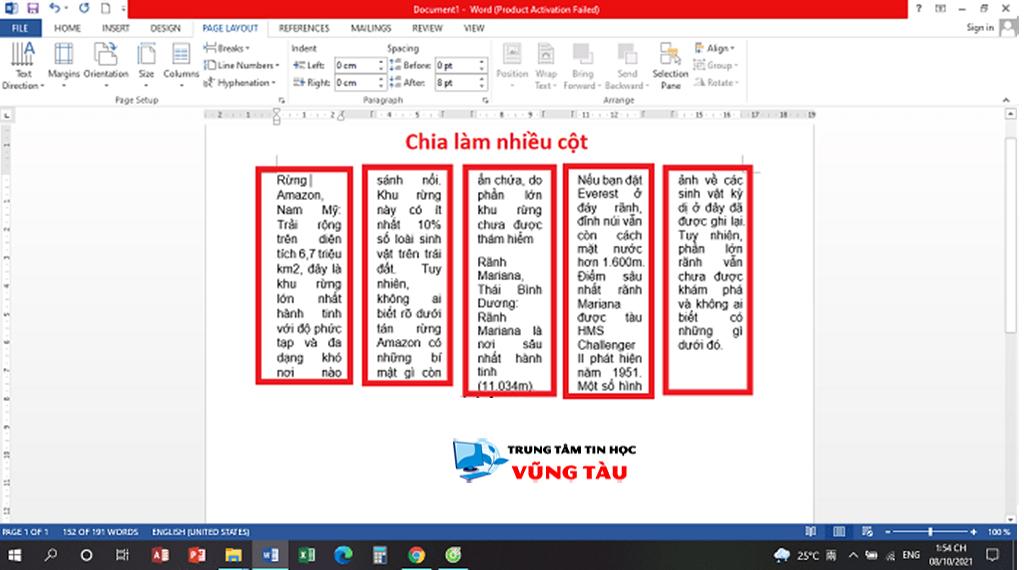
Cách chia văn bản làm nhiều cột bằng nhau
Cách chỉnh khoảng cách giữa các cột và kích thước cột
Thông thường chúng ta hay để kích thước cột và khoảng cách các cột ở chế độ mặc định nhưng nếu bạn muốn chỉnh sửa chúng theo ý mình thì chỉ cần làm theo các bước sau:
Bước 1:
Bạn chọn các cột muốn điều chỉnh, tiếp đó vào “Page Layout” và chọn “Columns” => chọn “More columns“.
Bước 2:
Vào “Width and spacing” và điền thông số bạn muốn vào đó, hệ thống sẽ tự động điều chỉnh theo ý bạn muốn. Nhớ bấm “OK” để hoàn tất quá trình nhé!
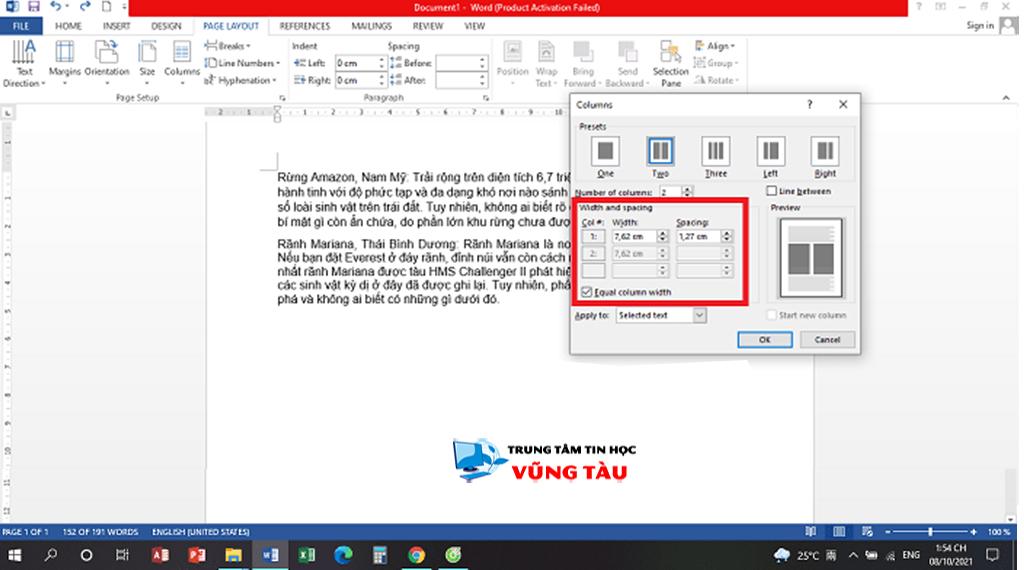
Cách chỉnh khoảng cách các cột và kích thước cột
Nếu bạn muốn điều chỉnh cho riêng từng cột thì hãy bỏ dấu tích ở “Equal column width” rồi chỉnh sửa tùy ý.
Còn nếu bạn muốn điều chỉnh khoảng cách giữa các cột thì hãy điền thông số tại “Spacing“.
Nếu bạn muốn điều chỉnh độ rộng của 1 cột thì bạn hãy điền thông số tại “Width”
Cách thêm đường kẻ giữa các cột văn bản
Bước 1:
Bạn thực hiện chia cột như bình thường. Bôi đen văn bản bạn muốn chia, tiếp đó vào “Page Layout” chọn “Columns” => “More Columns“.
Sau đó chọn vào ô Line Between. Vậy là bạn đã thêm đường kẻ ở các cột đươc rồi.
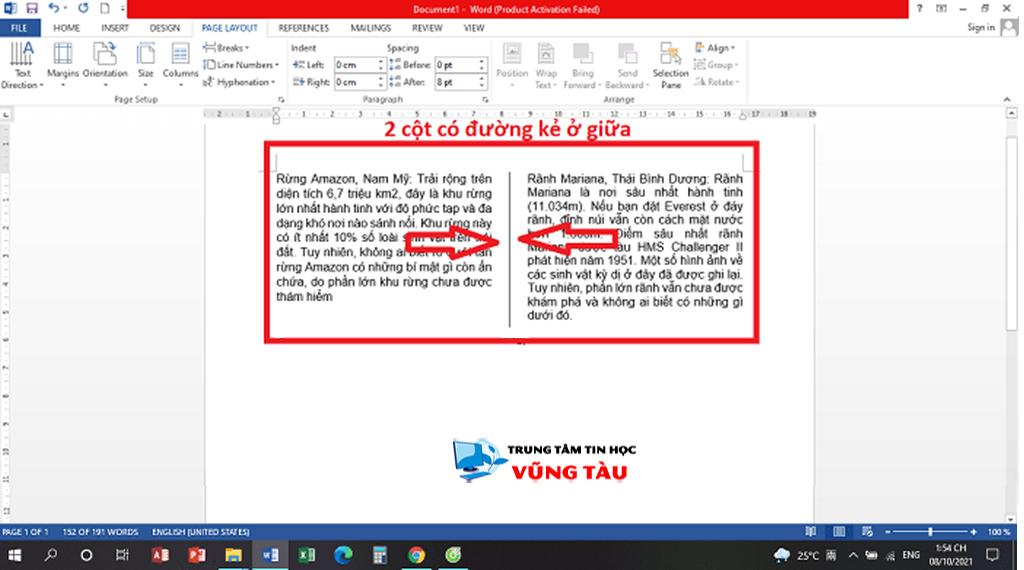
Thêm đường kẻ giửa các cột trong word
Hi vọng bài viết THỦ THUẬT cách tạo cột trong word ĐƠN GIẢN NHẤT của Trung tâm tin học văn phòng Vũng tàu sẽ giúp ích cho bạn để hoàn thành văn bản một cách chuyên nghiệp.
Xem thêm các bài viết liên quan >>>
THỦ THUẬT cách tạo cột trong word ĐƠN GIẢN NHẤT
HƯỚNG DẪN cách vẽ hình trong word DỄ DÀNG NHANH CHÓNG
Cách chuyển pdf sang word trực tuyến ĐƠN GIẢN HỮU ÍCH
Quy tắc gõ văn bản trong word NHANH CHÓNG HIỆU QUẢ
Thông tin liên hệ đăng ký khóa học tin học văn phòng
Học viên có thể lựa chọn học 3 buổi hoặc 6 buổi mỗi tuần, hoặc học linh động theo thời gian rảnh.
- Ca sáng: 8h – 11h
- Ca chiều:14h – 17h
- Ca tối: 18h00 – 21h
ĐĂNG KÝ HỌC THỬ MIỄN PHÍ
Mọi chi tiết xin liên hệ: Trung Tâm tin học văn phòng Vũng Tàu
Địa chỉ: Trung tâm trên Google Map
Địa chỉ cơ sở Chính: 37/3 Lê Phụng Hiểu, Phường 8, Tp. Vũng Tàu
Địa chỉ cơ 2: 276/12 Bình Giã, P. Nguyễn An Ninh – Tp. Vũng Tàu
Điện thoại: 0702.222.272 – Zalo: 0933.008.831
Facebook: https://www.facebook.com/tinhoctruongthinhvungtau