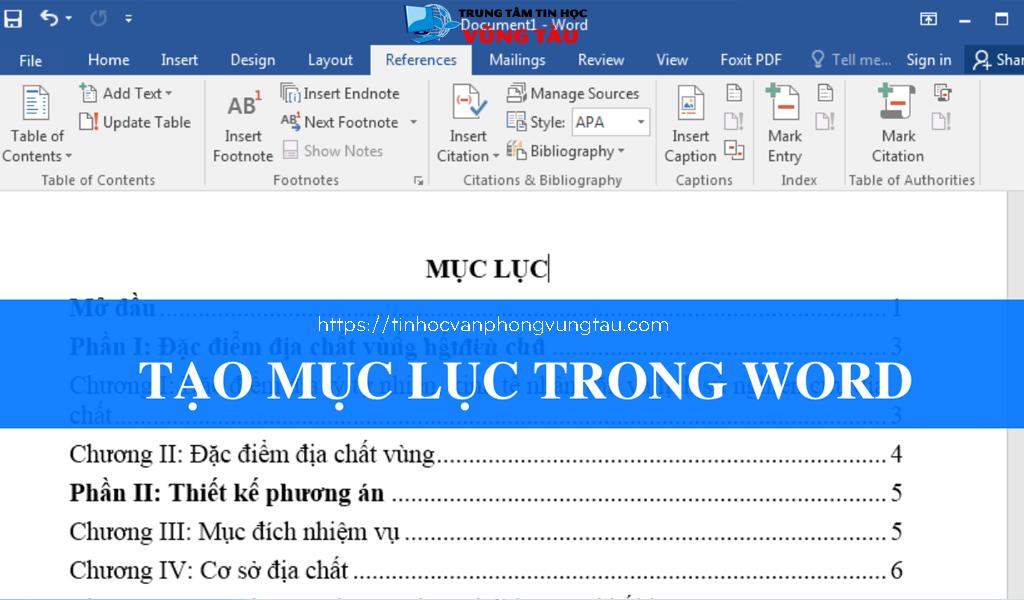Chưa có sản phẩm trong giỏ hàng.
Chia sẻ kiến thức
HƯỚNG DẪN cách làm mục lục trong word CHUYÊN NGHIỆP DỄ LÀM
Tạo mục lục cho word là một trong những thao tác tin học rất cơ bản. Nó đặc biệt cần thiết khi bạn làm 1 bản báo cáo dài, một bài tiểu luận hay một bài xã luận nào đó,… Tuy nhiên rất nhiều người chưa từng làm điều này bao giờ và gặp rất nhiều khó khăn khi làm quen với word. Nếu bạn cũng nằm trong số này và chưa biết cách tạo mục lục trong word thì hãy theo dõi bài viết dưới đây cùng Trung tâm tin học văn phòng Vũng tàu nhé!
Cách làm mục lục trong Word 2007, 2010, 2013, 2016 và 2019
Table of Contents
Để tạo mục lục đẹp và đúng chuẩn, bạn phải phân biệt được như thế nào là tiêu đề thuộc Level 1, Level 2, Level 3…
Để bạn dễ hình dung hơn, thì mình có ảnh minh họa dưới đây:
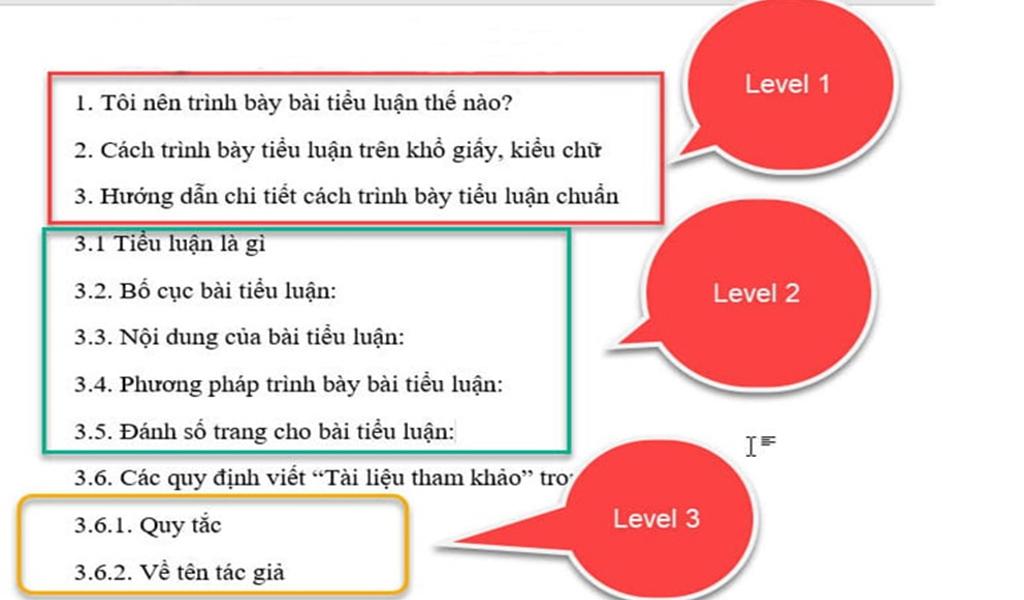
Trong đó Level 1 sẽ chứa Level 2 và Level 2 sẽ chứa Level 3, cứ như vậy đến hết các mục tiêu đề trong tài liệụ.
Các bước làm mục lục trong Word
Những dòng tiêu đề có Level 1, Level 2, Level 3… sẽ được chọn tương ứng với các Heading 1, Heading 2, Heading 3…
Nên bước tiếp theo, bạn phải thiết lập từng cấp độ Level cho dòng tiêu đề
Thiết lập những dòng tiêu đề thuộc level 1
Vào Tab Home, chọn vào Multilevel List, sau đó bấm vào Define new Multilevel List.
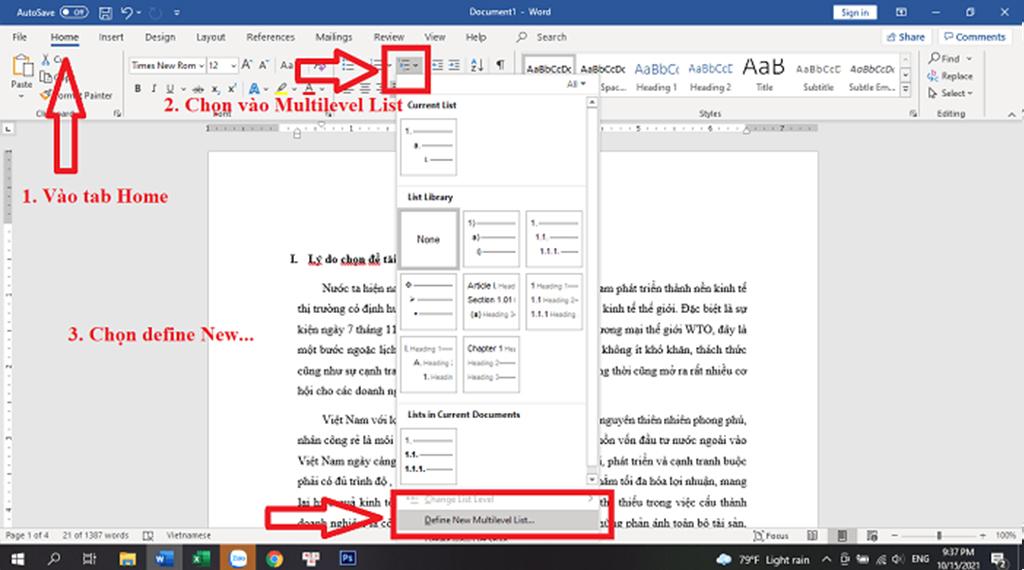
Lúc này, cửa sổ Define new Multilevel List sẽ xuất hiện. Bạn bấm vào More ở dưới.
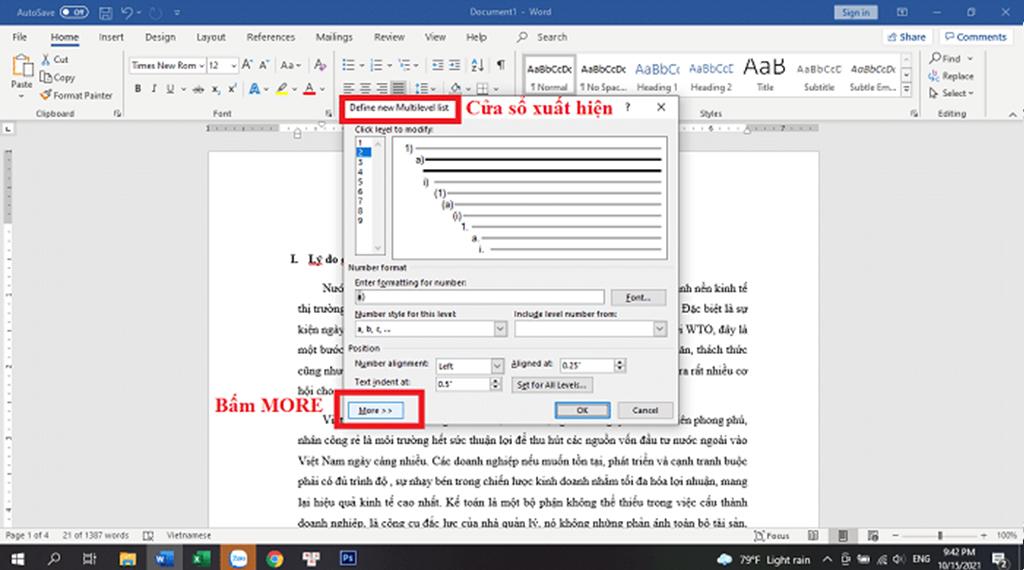
Đầu tiên bạn chọn vào Level 1, ở ô Enter Formating for number bạn xóa hết đi và phần Number style for this level bạn chọn kiểu 1, 2, 3…
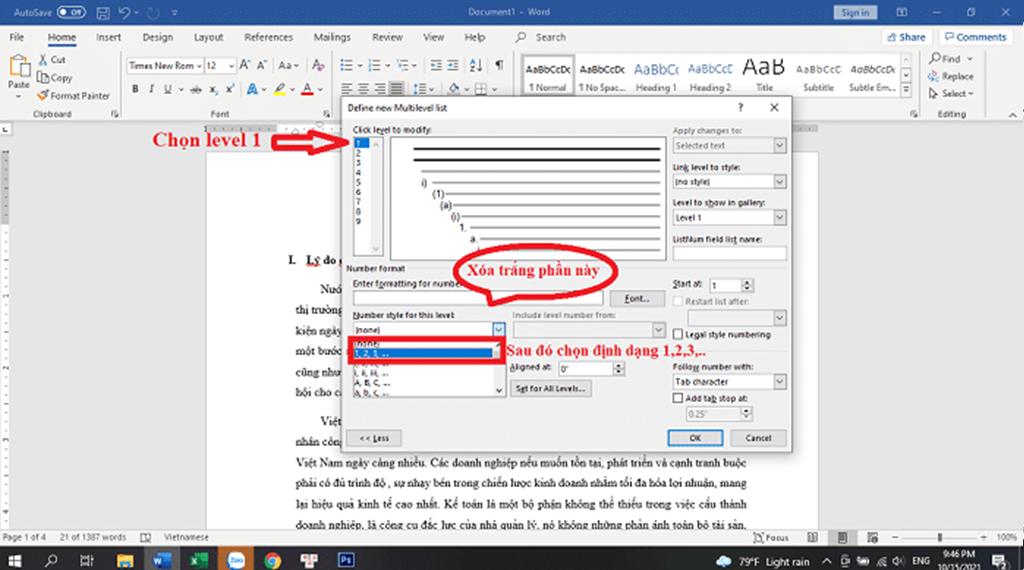
Tiếp theo bạn thêm dấu chấm (.) vào phía sau số 1 ở dòng Enter Formating for number. Ở phần Position, bạn thiết lập như trong hình sau:
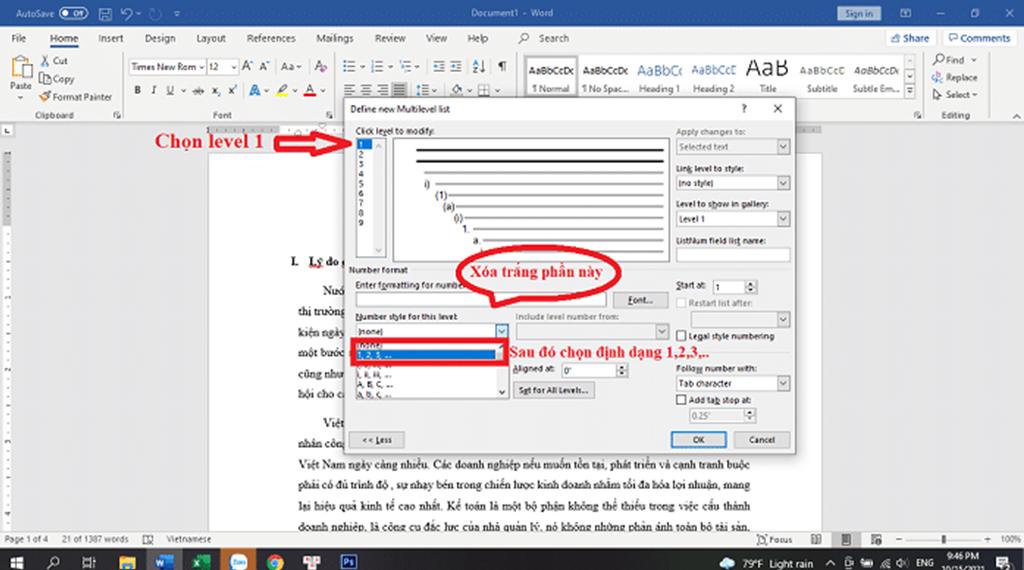
Tiếp tục bạn gán Level 1 là Heading 1 trong phần Link level to style. Còn phần Follow number with bạn chọn là Space.
Sau đó bấm vào nút Set for All leves….
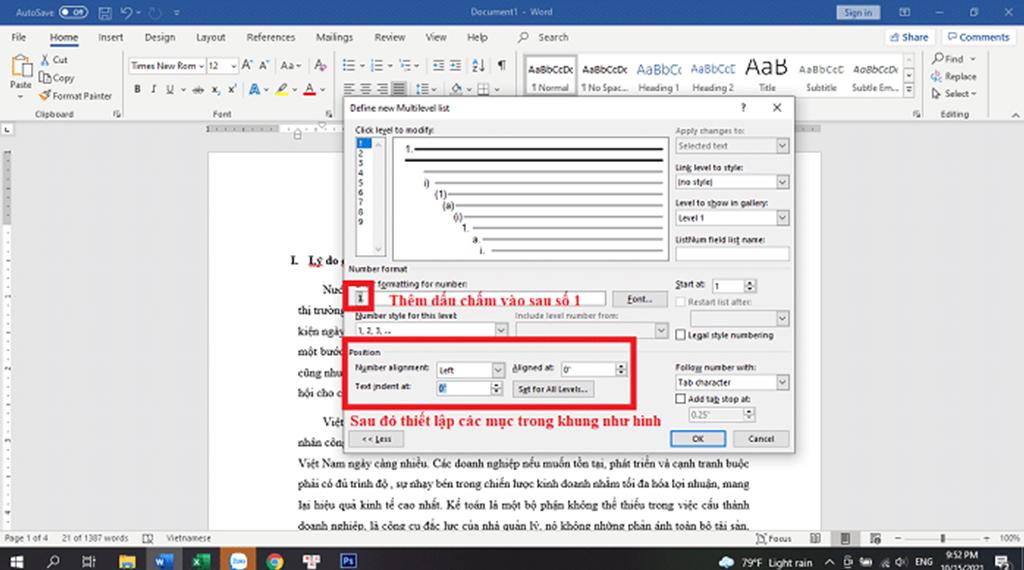
1 hộp thoại Set for All leves sẽ xuất hiện. bạn thiết lập tất cả các chỉ số đều là 0.
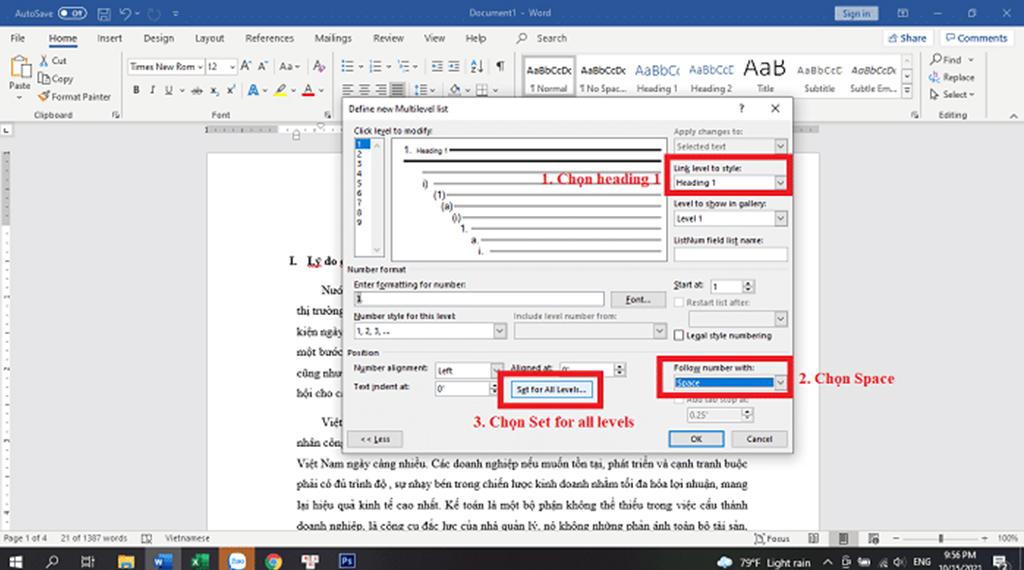
Như vậy là bạn đã gán xong Level 1 cho Heading 1, đừng tắt cửa sổ Define new Multilevel List vội, hãy thiết lập tiếp tục cho Heading 2.
Nếu bạn lỡ tay bấm vào OK, thì hãy bật lại cửa sổ Define new Multilevel List lên nhé!
Thiết lập những dòng tiêu đề thuộc level 2
Tiếp theo bạn chọn vào Level 2, sau đó xóa trắng ở ô Enter Formating for number đi, trong phần Include level number from bạn chọn là Level 1.
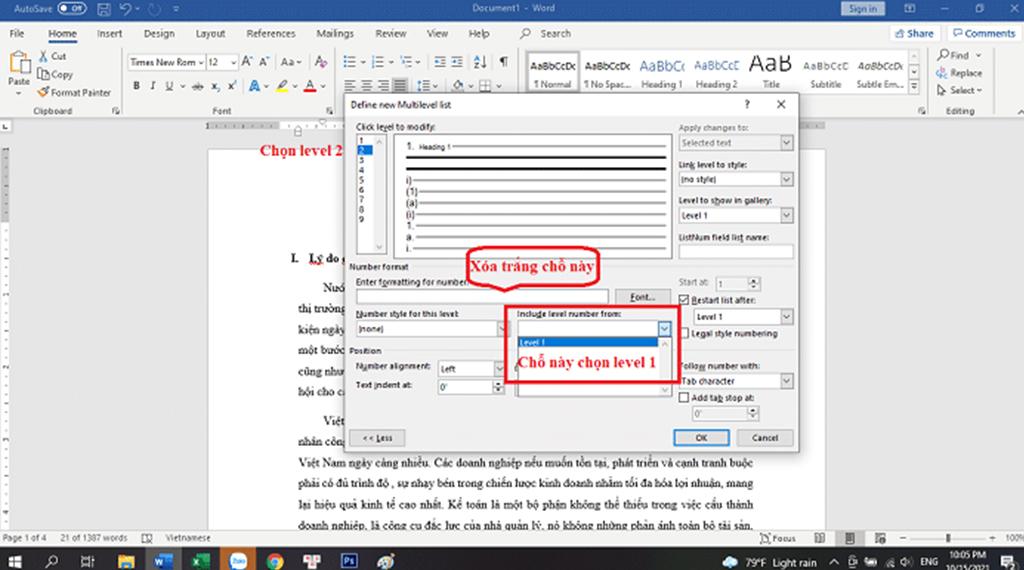
Tiếp theo bạn thêm dấu chấm(.) vào phía sau số 1 trong ô Enter Formating for number, chọn kiểu 1, 2, 3… ở ô phần Number style for this level.
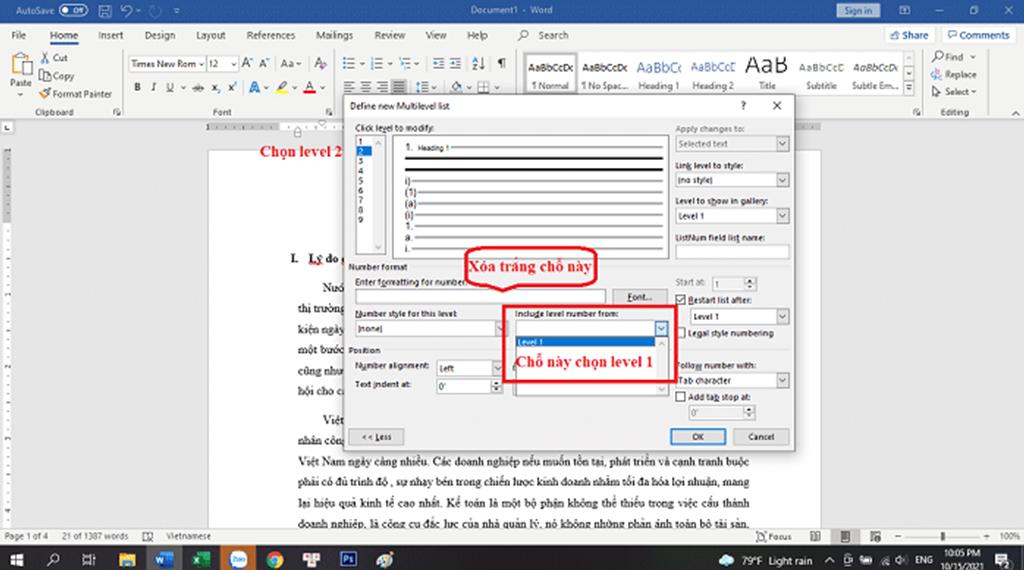
Sau đó, bạn tiếp tục thêm dấu chấm (.) ở sau 1 trong ô Enter Formating for number.
Và chọn Heading 2 trong phần Link level to style, còn phần Follow number with bạn chọn là Space.
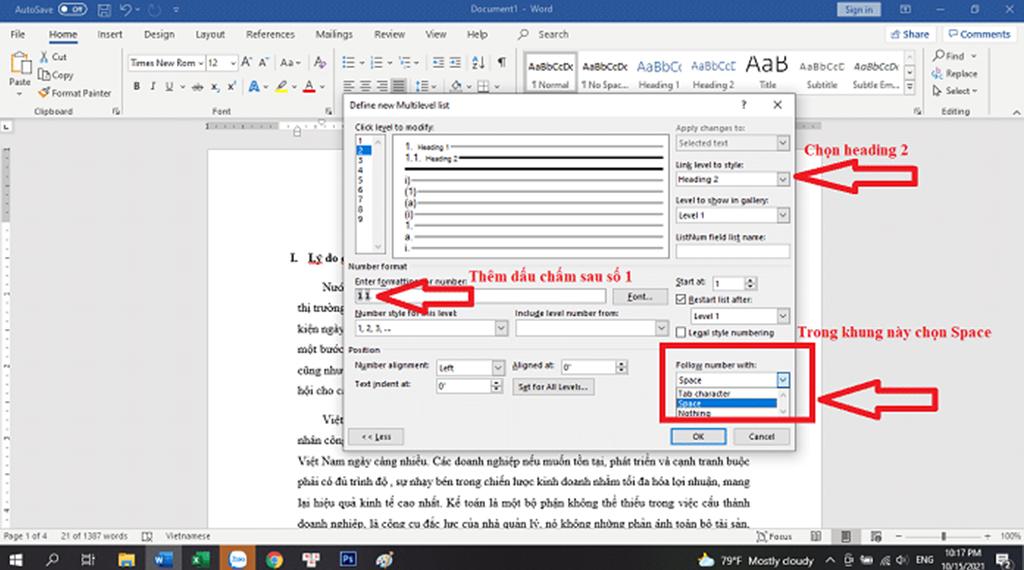
Như vậy là bạn đã thiết lập xong cho những tiêu đề là Level 2, tiếp theo chúng ta sẽ đi thiết lập cho Level 3
Thiết lập những dòng tiêu đề thuộc level 3
Tiếp theo bạn chọn vào Level 3 để thiết lập, xóa trắng trong phần Enter Formating for number. Chọn là Level 1, trong phần Include level number from.
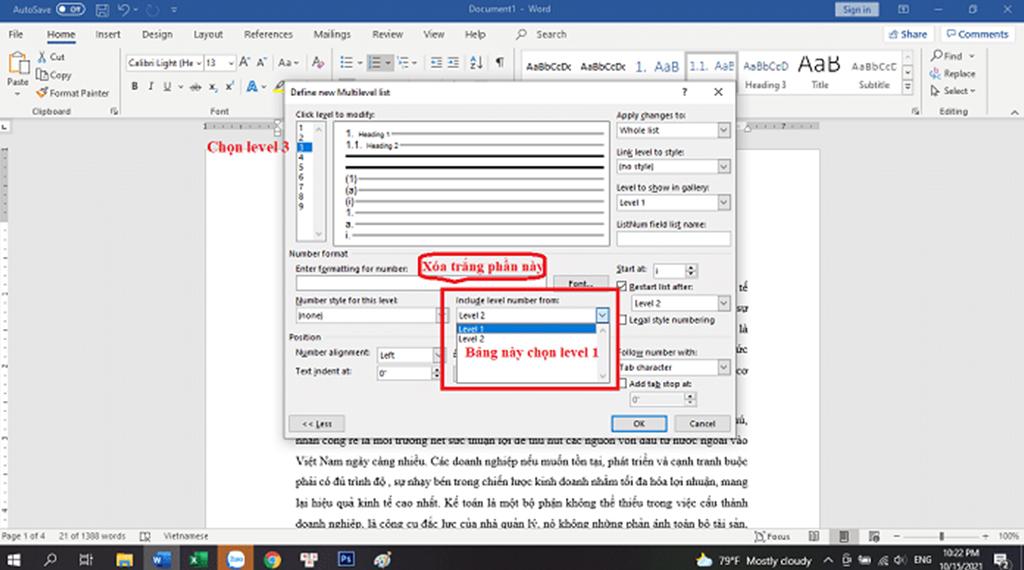
Tiếp theo gõ thêm dấu chấm (.) ở phía sau số 1 trong ô Enter Formating for number, Sau đó chọn Level 2 trong mục Include level number from.
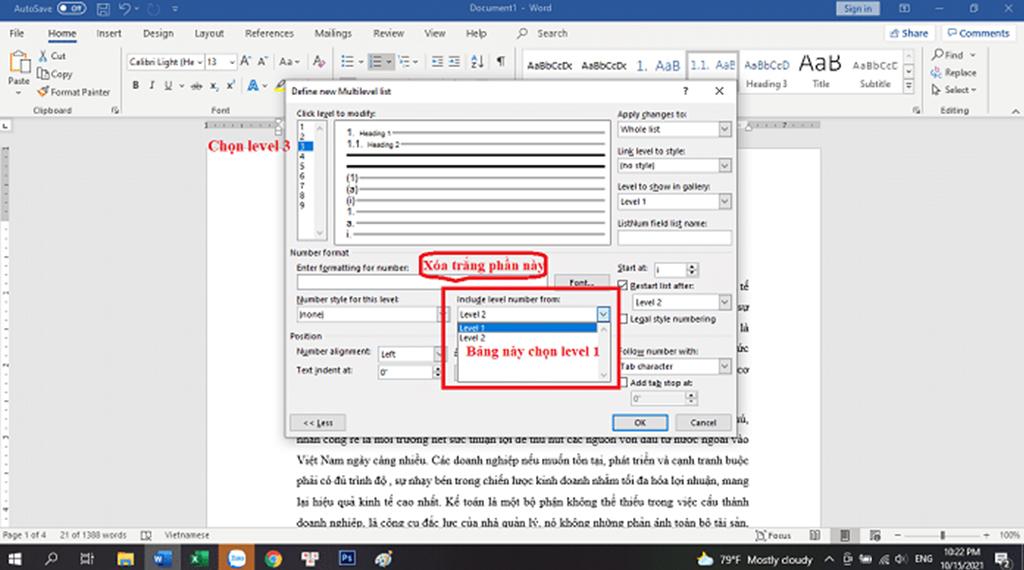
Tiếp tục dấu chấm (.) ở phía sau số 1 trong ô Enter Formating for number, sau đó chọn vào kiểu 1, 2, 3… trong mục Include level number from.
Bạn chọn Heading 3 trong phần Link level to style. Còn phần Follow number with bạn chọn là Space.
Sau đó nhấn OK.
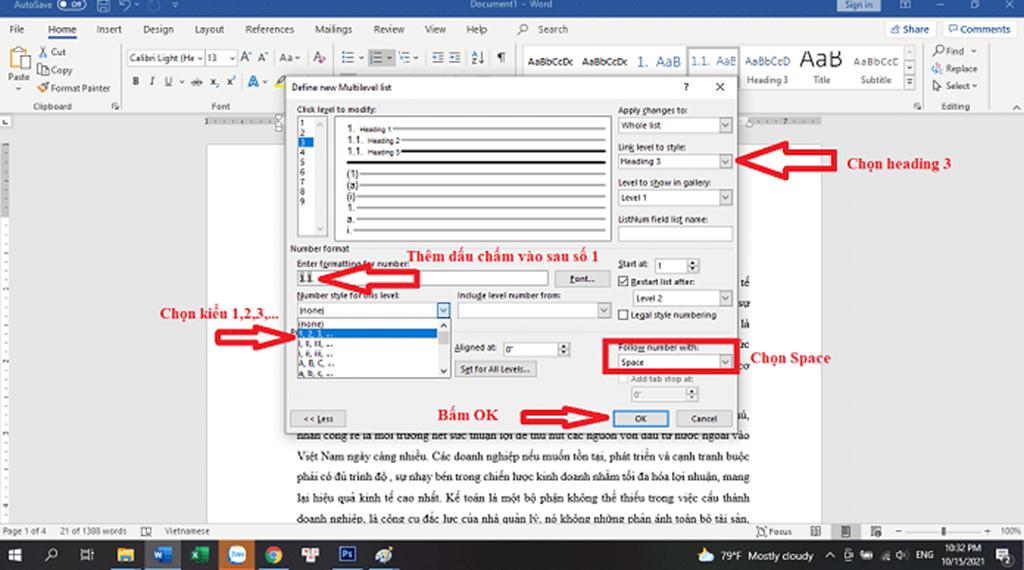
Đào tạo Bình Dương chỉ minh họa đến heading 3 (level 3). Nếu bài của bạn còn các mục nhỏ hơn thì làm tiếp giống các bước ở trên nhé!
Gán heading cho các dòng tiêu đề
Vào Tab Home, bấm vào mũi tên chéo xuống ở nhóm công cụ Style.
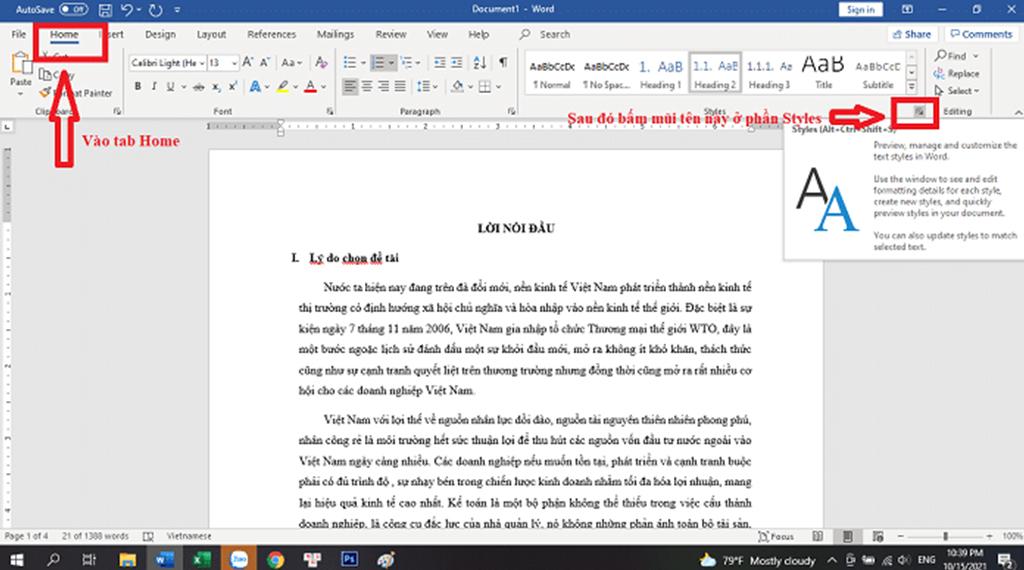
Lúc này cửa sổ Style sẽ xuất hiện, bạn gán các dòng tiêu đề như sau:
Ví dụ: Tiêu đề có thuộc Level 1 thì bạn sẽ chọn vào Heading 1, tiêu đề thuộc Level 2 thì chọn vào Heading 2 và tiêu đề thuộc Level 3 thì chọn vào Heading 3.
Bạn quét chọn những dòng tiêu đề này, rồi chọn vào Heading 1.
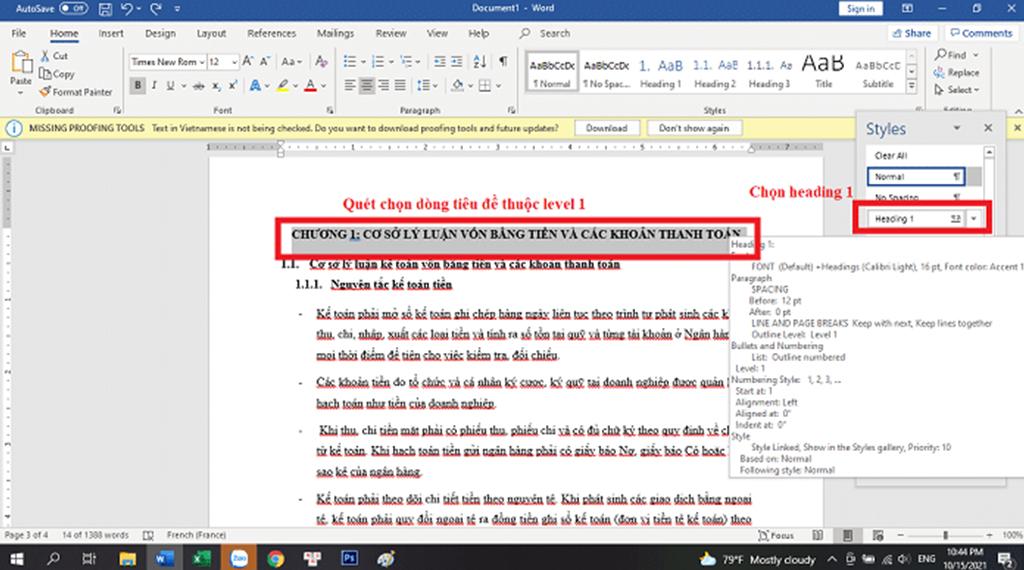
Quét chọn vào những dòng tiêu đề có Level 2, sau đó chọn vào Heading 2.
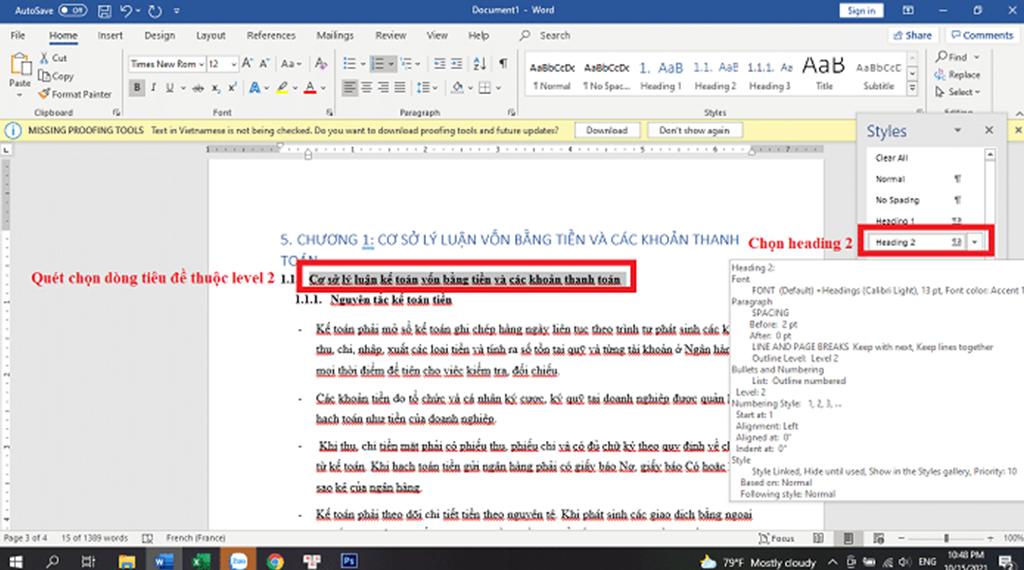
Quét chọn vào những dòng tiêu đề có Level 3, sau đó chọn vào Heading 3
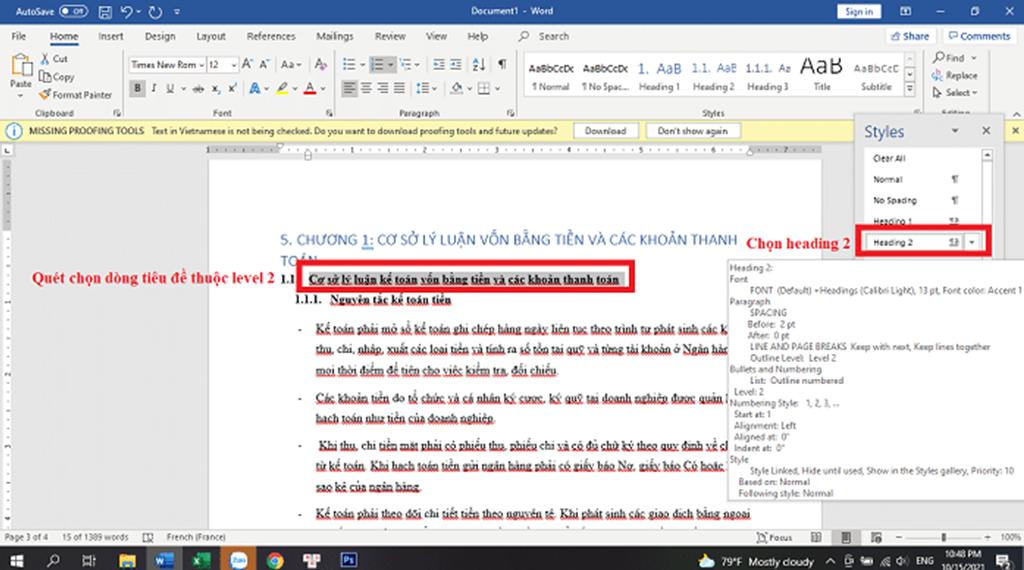
Cách chèn mục lục vào trong Word
Bước tiếp theo, mình sẽ hướng dẫn bạn cách chèn mục lục vào trong word.
Thông thường, mục lục hay được chèn vào trang đầu tiên của văn bản, nên bạn phải ngắt trang.
Đặt con trỏ chuột trước dòng đầu tiên của văn bản, sau đó vào Tab Layout, bấm vào Breaks và chọn Page. Để tiến hành ngắt trang mục lục thành trang riêng.
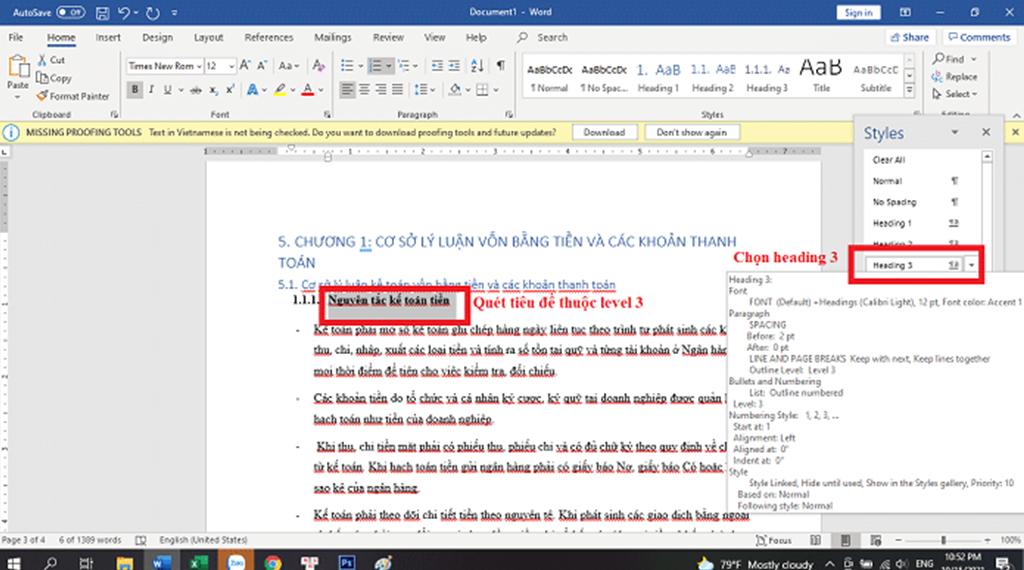
Lúc này, bạn sẽ thấy xuất hiện 1 trang trắng nằm ở vị trí đầu tiên. Tiếp theo bạn đặt con trỏ chuột tại trang trắng đó. Sau đó vào Tab References, chọn Table of contents và chọn vào mẫu 1.
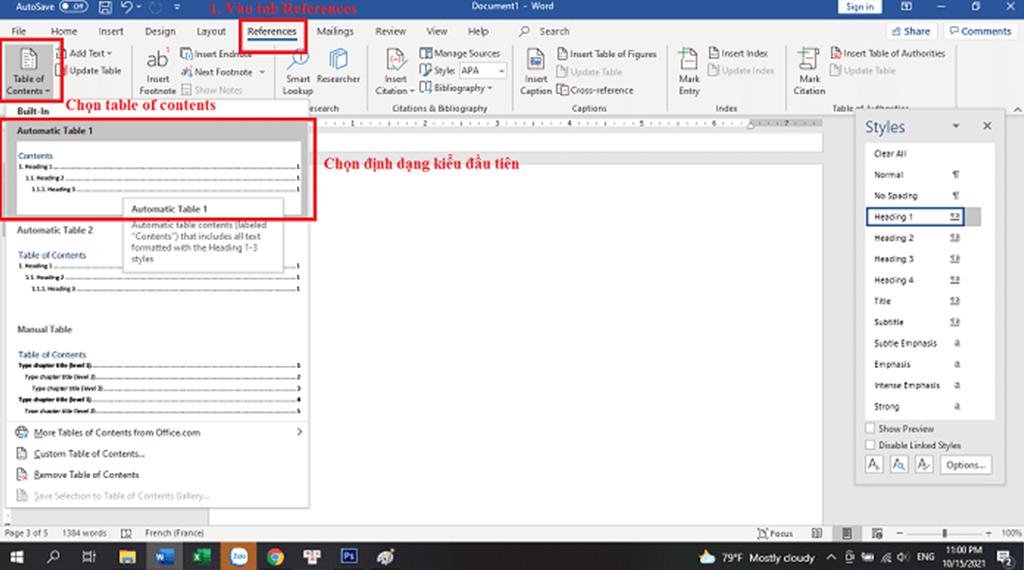
Sau khi bạn chèn mục lục vào trang, thì kết quả sẽ như sau:
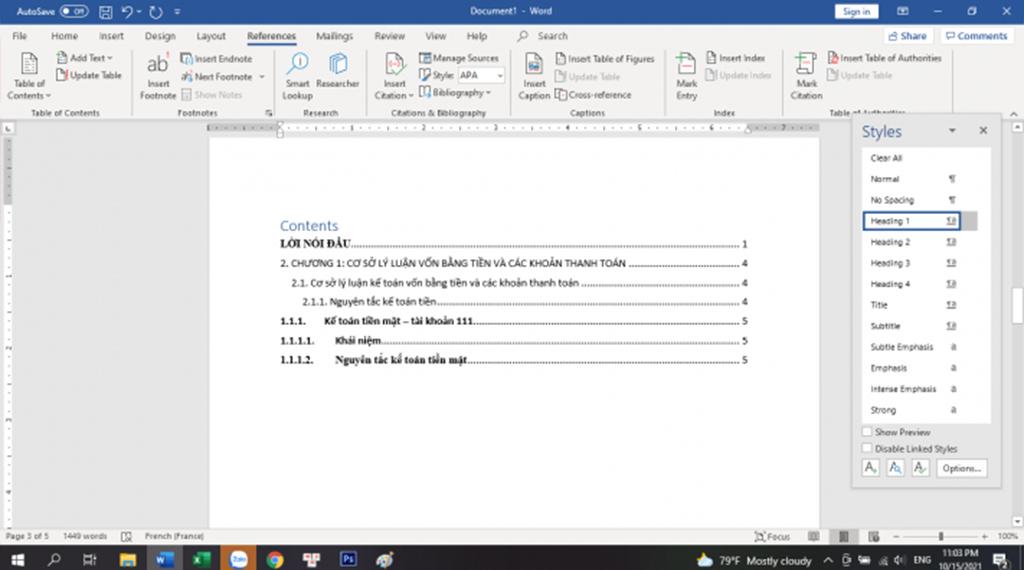
Cách chỉnh sửa mục lục trong Word
Trong quá trình chỉnh sửa tài liệu, nội dung tiêu đề hoặc số trang của tài liệu có thể bị thay đổi.
Vì vậy nếu bạn muốn cập nhật lại mục lục, chỉ cần bấm chuột phải vào mục lục và chọn Update Field.
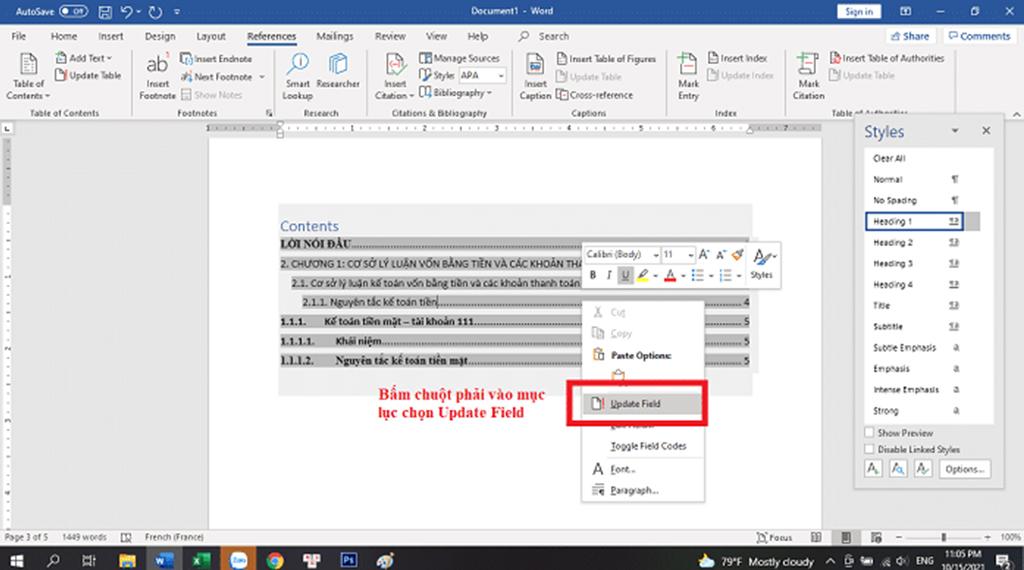
Lúc này bạn sẽ thấy xuất hiện 2 lựa chọn là:
Bạn chọn vào 1 mục phù hợp với mục đích của mình, sau đó bấm OK thì mục lục sẽ thay đổi.
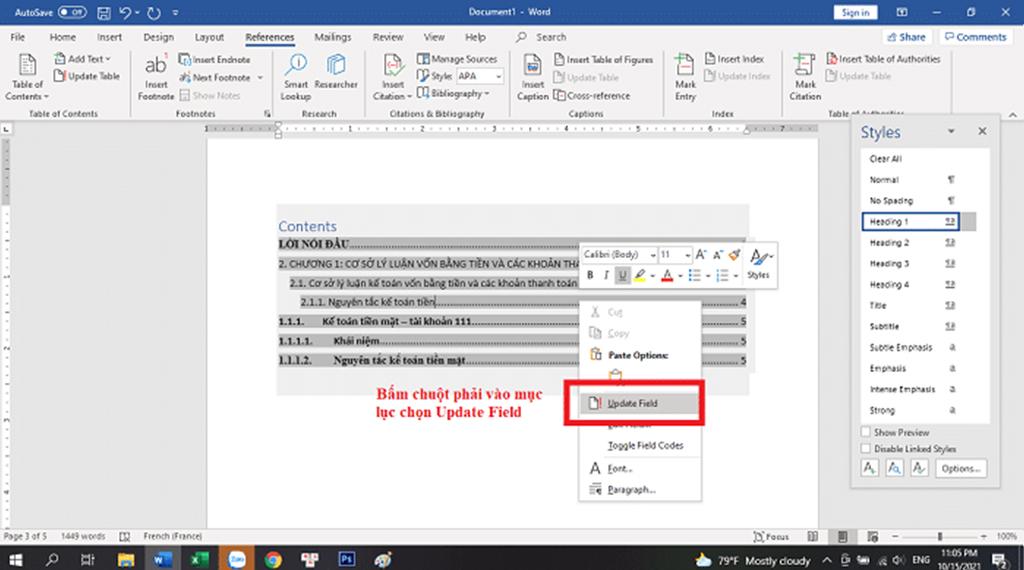
Như vậy, Trung tâm tin học văn phòng Vũng tàu đã hướng dẫn bạn cách làm mục lục trong word. Hy vọng bạn có thể sử dụng kiến thức này, để tạo ra được mục lục đẹp đúng với yêu cầu của bạn.
Xem thêm các bài viết liên quan >>
Kỹ Năng Tin Học Cho Nhân Viên Văn Phòng Cần Thiết?
Những Phím Tắt Thần Thánh Mà Bạn Cần Phải Biết?
Bật Mí Kỹ Năng Gõ 10 Ngón Chuyên Nghiệp
Tự học tin học cơ bản như thế nào cho hiệu quả?
Cách gộp và chia ô trong bảng word ĐƠN GIẢN NHẤT DỄ LÀM
Thông tin liên hệ đăng ký khóa học tin học văn phòng
ĐĂNG KÝ HỌC THỬ MIỄN PHÍ
Mọi chi tiết xin liên hệ: Trung Tâm tin học văn phòng Vũng Tàu
Địa chỉ: Trung tâm trên Google Map
Địa chỉ cơ sở Chính: 37/3 Lê Phụng Hiểu, Phường 8, Tp. Vũng Tàu
Địa chỉ cơ 2: 276/12 Bình Giã, P. Nguyễn An Ninh – Tp. Vũng Tàu
Điện thoại: 0702.222.272 – Zalo: 0933.008.831
Facebook: https://www.facebook.com/tinhoctruongthinhvungtau